- PageSpeed Insightsで測定したら50以下だった
- サイトスピードを高速化のために画像を一括で圧縮したい
- 画像を圧縮したり、すでにアップした記事の画像も圧縮してほしい
こういった疑問をお持ちではありませんか?
結論、EWWW Image Optimizerを使えば既存の画像もこれからアップする新規記事の画像もまとめて圧縮してくれます。
EWWW Image Optimizerとは、画像を軽量化・最適化できるWordPressプラグイン。
この記事では、EWWW Image Optimizerの設定方法と使い方、注意点をまとめて紹介します。
サイトスピードを高速化したい、画像を圧縮したいけど、どうしたら良いかわからない人はぜひこの記事を最後まで読んで、サイトスピードをもう一度計測してみてください。
AFFINGER5におすすめのプラグインを知りたいあなたは下の記事を参考にしてください。
参考【保存版】AFFINGER5&6に必須でおすすめプラグイン12選と不要なプラグイン3選
またブログ初心者やアフィンガー初心者で初期設定やカスタマイズ方法がわからないあなたには『アフィンガーの完璧なる初期設定全集』『AFFINGER(アフィンガー)を手足のように使いこなす使い方とカスタマイズ方法』が参考になります。
\当サイト限定豪華7特典/
/今すぐゲット\
EWWW Image Optimizerはどんなプラグインなの?
EWWW Image Optimizerは画像を最適化するプラグイン。
下の3つのことをしてくれます。
- 記事投稿時に画像を圧縮してくれる
- 投稿済みの記事の画像を圧縮してくれる
- 最新の画像形式WebPへ対応してくれる←ちょい面倒
基本的にプラグインをインストールするだけで設定が終了するのでラクです。
もし、
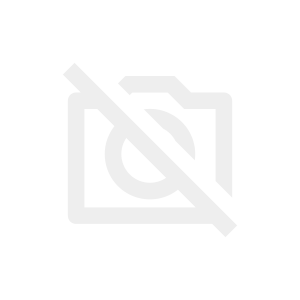
と思っているあなた。とりあえずこのプラグインを入れておけばそこまでの労力を割かなくてOKです。
それではさっそくインストール~設定までをまとめて解説していきます。
\当サイト限定豪華7特典/
/今すぐゲット\
EWWW Image Optimizerの導入方法
EWWW Image Optimizerの導入方法はかんたんで下のとおり。
- WordPressダッシュボードからプラグイン→新規追加
- 新規追加の右上の検索窓に『EWWW Image Optimizer』で検索
- 下の画像のとおりEWWW Image Optimizerインストール&有効化
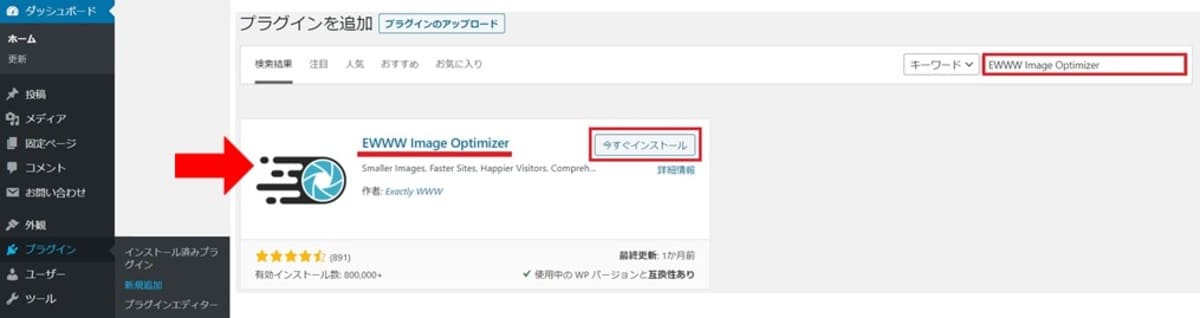
インストール&有効化が完了すると設定→EWWW Image Optimizerが追加されています。
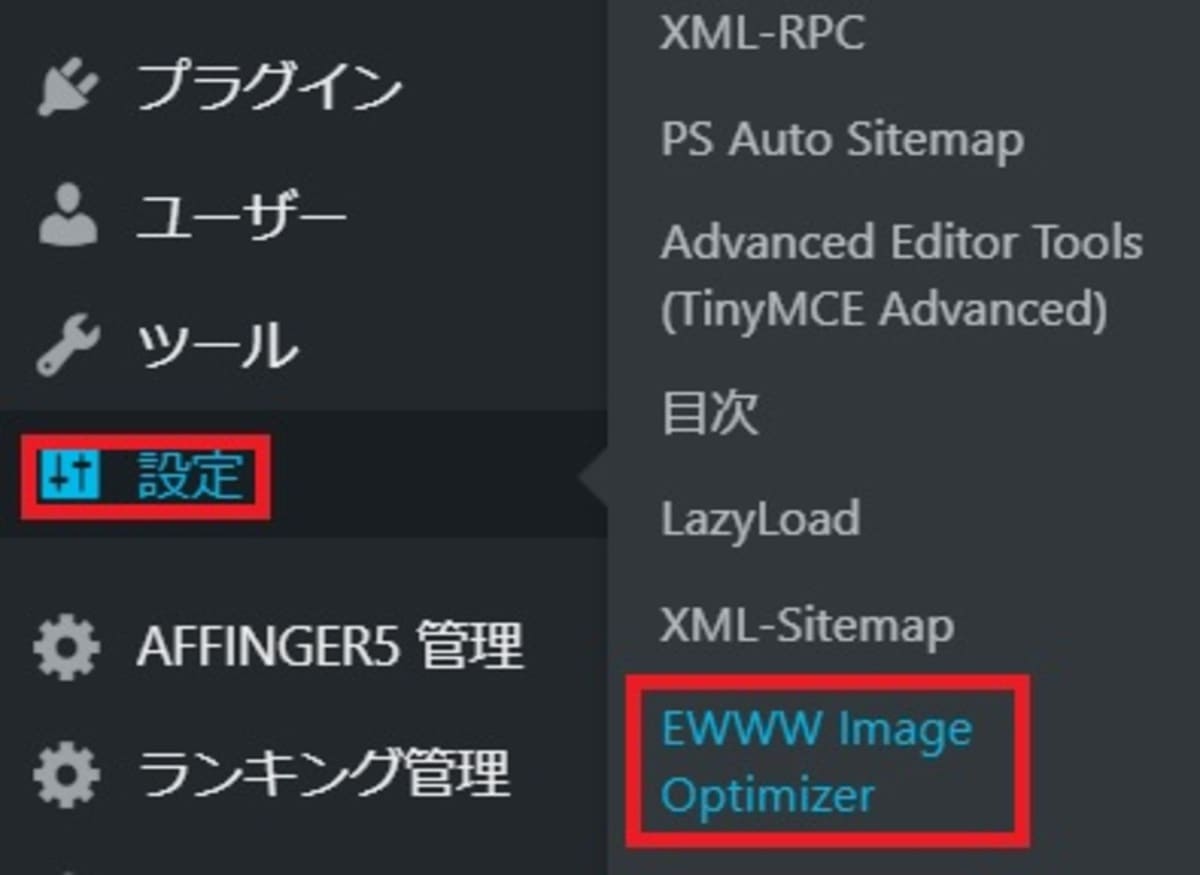
\当サイト限定豪華7特典/
/今すぐゲット\
EWWW Image Optimizerの設定や使い方
ここからはEWWW Image Optimizerの使い方を解説していきます。
基本的にインストール&有効化でそのまま使えますが一応詳しく解説していきます。
下の流れで解説。
- これから投稿&アップロードする画像を圧縮してもらう設定
- すでに投稿済みの画像を一括で圧縮する設定
これから投稿&アップロードする画像を圧縮する設定【EWWW Image Optimizer設定①】
まず初めにこれから投稿する画像を圧縮してもらう設定を解説していきます。
やることは下のとおり。
- 基本(Basic)→Remove Metadataにチェックを入れる(チェックが入っているのを確認)
- (Convert)→コンバージョンリンクを非表示にチェックを入れる
WordPressダッシュボードの設定→EWWW Image Optimizerを開いてください。
基本(Basic)→メタデータを削除(Remove Metadata)にチェックを入れる(チェックが入っているのを確認)
まずはBasicの設定から。
Basicタブでは画像の最適化基本設定ができます。
基本的にデフォルトでOKですが、『Remove Metadata』だけチェックを入れましょう。
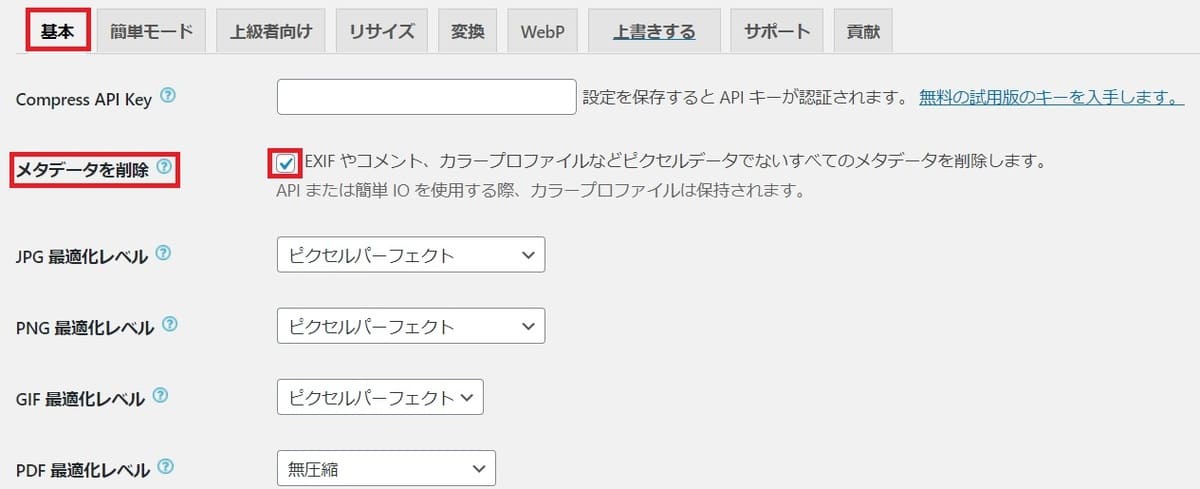
画像には撮影時間、場所などがデータとして保存されています。サイト内に画像を乗せるのにそのようなデータは不要ですよね?
Remove Metadataにチェックするだけで画像の無駄なデータを削除してくれて、撮影時間、場所などから個人特定することを防いで個人情報保護もくれます。
他の設定は触らなくてOK。
画像の最適化レベルは『Pixel Perfect』で問題なし。
変換(Convert)→『変換リンクを非表示』にチェックを入れる
Convertタブでは画像形式の変換を設定できます。
こちらも基本的にそのままのデフォルトでOK。
『コンバージョンリンクを非表示』だけチェックを入れておきましょう。
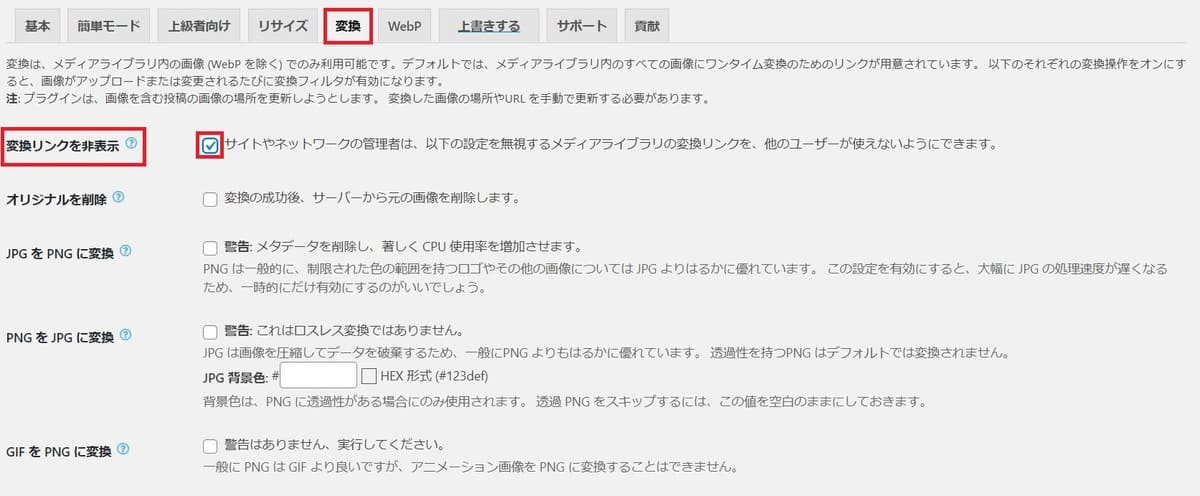
その他の設定は触らなくてOK。
すでに投稿済みの画像を一括で圧縮する設定
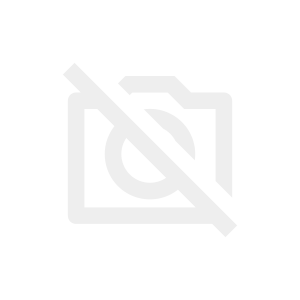
と思った人は安心してください。
ここからはすでに投稿済みの画像を一括で圧縮する方法を紹介します。
- ダッシュボード→メディア→一括最適化
- 『最適化されていない画像をスキャンする』をクリック
- 『○点の画像を最適化する』をクリック
- 最適化が終了したらOK
※ネット環境が安定しているところで行ってください。
下のようにメディアから一括最適化をクリックして、『最適化されていない画像をスキャンする』をクリックします。

すると最適化されていな画像の数が表示されます。『○点の画像を最適化』をクリックすると画像の最適化がスタートします。
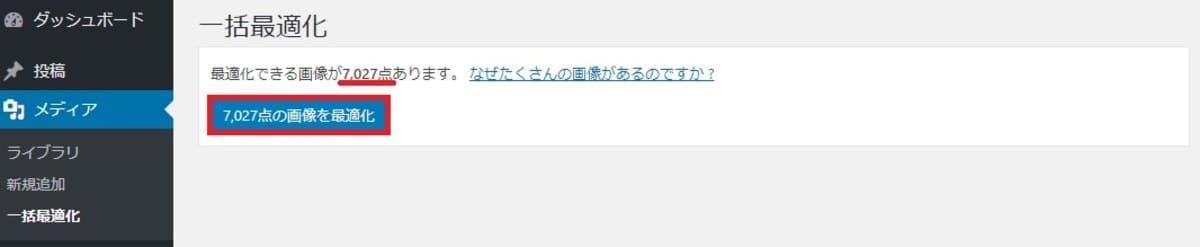

最適化をするときにはネット環境が安定したところで行ってください。途中でネットが切れると最悪データが壊れます。
最適化がスタートすると下記のような画面になりどんどん圧縮・最適化を行ってくれます。
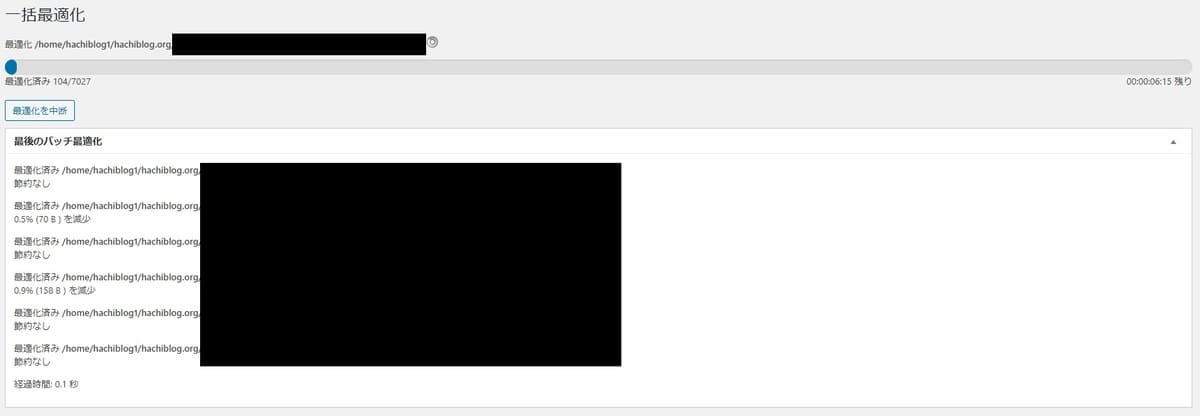
EWWW Image Optimizerで一括最適化が終了すると『完了』と表示されます。
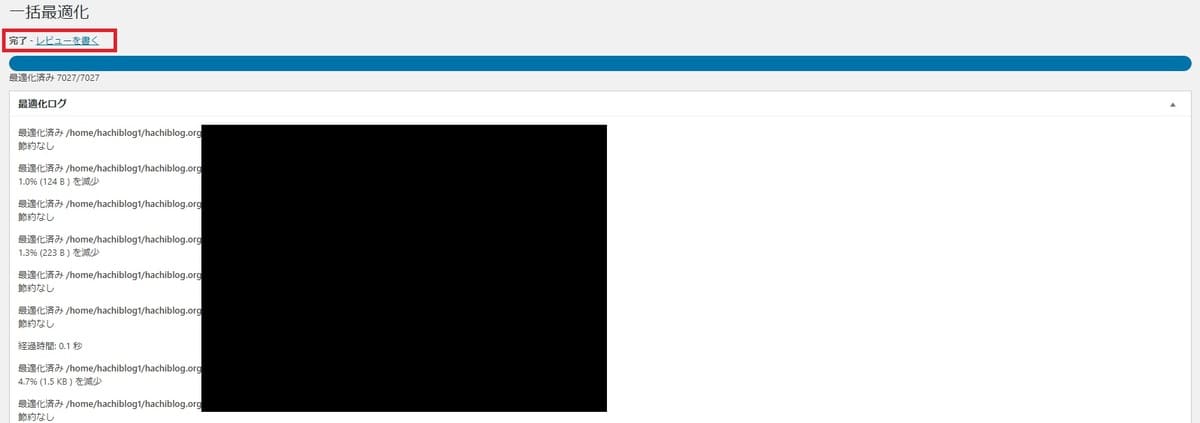

画像投稿時に画像サイズ変更+画像の圧縮をしていたためか短時間で終了しました。
私が愛用しているILOVEIMGによる画像サイズ変更+画像圧縮のやり方は下の記事にまとめています。
\当サイト限定豪華7特典/
/今すぐゲット\
EWWW Image Optimizerを使えば今までの画像もこれからの画像もまとめて最適化
EWWW Image Optimizerを使えば、今から投稿する画像も、過去の画像もまとめて最適化対策ができます。
結果的にサイトスピードの改善もされますので、この記事を参考にEWWW Image Optimizerを導入した人は再度サイトスピードを測定してみましょう。
サイトスピードが上がることでSEO対策にも繋がりますよ。
ちなみに、SEO対策であなたができていない対策をまとめてチェックできるようにチェックリストを作ったのでぜひ御覧ください。
\当サイト限定豪華7特典/
/今すぐゲット\
【余談】WordPressのダッシュボード上に表示される質問について
EWWW Image Optimizerをインストール&有効化するとWordPress上部に以下のような質問が表示されます。
『プラグインの使われ方調査をとプラグインの改善のために EWWW Image Optimizer へ匿名でデータ送信することを許可しますか ? トラッキングを有効しデータを送信することで500枚の無料画像クレジットが以下の管理者メールアドレスに付与されます: xxxxx@xxx.com。これには機密データは含まれません。』
このメッセージで「許可する」をクリックすると、APIキーがメールで送られてきてキーを入力することで、500枚まで非可逆圧縮できます。以降は有料。
どっちか迷ったら『許可しない』でOKかなと。
また、下のような質問も出てきませんでしたか?

こちらも私は『許可しない』にしました。
またブログ初心者やアフィンガー初心者で初期設定やカスタマイズ方法がわからないあなたには『アフィンガーの完璧なる初期設定全集』『AFFINGER(アフィンガー)を手足のように使いこなす使い方とカスタマイズ方法』が参考になります。

